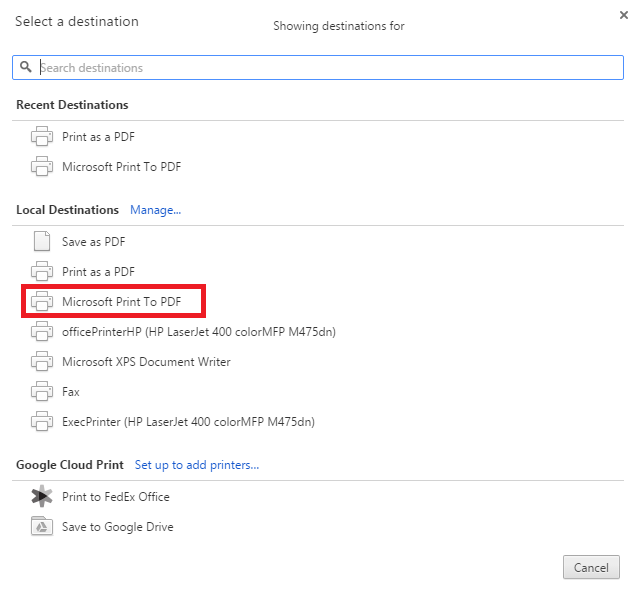Basically every computer and mobile device on the earth can open a PDF file, making it an extremely useful format for sharing documents. The person you’re sending the document to doesn’t need any software, or particular fonts, to see your document exactly as you do.
But not every application supports exporting to PDF files, which is where PDF printers come in. These make it possible to create a PDF file from any program by mimicking a printer. It’s a little confusing, but once it’s set up you can create a PDF quickly and easily.
Windows 10 comes with a built-in PDF printer, meaning creating a PDF in that operating system is as easy as selecting the option from a drop-down list.
However, we understand not everyone made the jump to Windows 10 and remain loyal users of Windows 7 and 8. Because of this, we’ve taken to the task of helping all Windows OS users utilize a print-to-PDF function, whether through the native options, or via a downloadable application. What follows is our comprehensive rundown for printing to PDF in Windows.
How to print to PDF using Windows 10
Mac and Linux users have had a PDF printer included by default for over a decade, but Microsoft didn’t add the feature until Windows 10.
Better late than never!
The feature should be activated by default. Just hit “Print” in your application, as you normally would, then select “Microsoft Print To PDF” as your printer.
You’ll be asked where you’d like to save your file, and then you’ll have a PDF.
Can’t see “Microsoft Print To PDF” as an option? Let’s set that up. Navigate to the Windows 10 Settings page, which you can find in the Start menu. Click on “Devices.”
The ensuing window automatically opens the Printers & scanners menu, which shows each printer available for use by the Windows 10 user. If the Microsoft Print to PDF printer doesn’t show up in this window, search for Advanced printer setup to find the function manually.
After opening the “Advanced printer setup,”select “The printer that I want isn’t listed”and then choose “Add a local printer or network printer with manual settings.” In the next window, open the drop-down menu beside “Use an existing port,” select “FILE: (Print to File),” then click “Next.”
In the following window, choose “Microsoft” as the manufacturer then scroll down to highlight “Microsoft Print To PDF” before hitting “Next” yet again. When given the choice to replace the current driver or use the driver already installed, we recommend simply using the current driver and selecting Next. After Windows 10 prompts you to name the print-to-PDF feature — we recommend just assigning it the default name so it’s easier to find — click Next one last time to install the desired printer.
With the function now available for use, simply open the document or web page you wish to convert to PDF and navigate to the “Print” function. After the print prompt screen opens, select “Microsoft Print to PDF” in the list of printer destinations and then click “Print” to convert the file to PDF.
If done correctly, the page immediately asks you where you’d like to save the PDF document and to give the file a name. Simply choose the location on your hard drive where you’d like to store it, give it a unique name, and hit “Save” to successfully create your PDF. […]